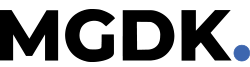Man lærer noget nyt hver dag!
Lige nu læser andre
Selvom du har brugt en computer i årevis, og måske endda flere timer hver eneste dag, kan man stadig altid lære noget nyt med de fantastiske maskiner.
For det kan sagtens tænkes, at du føler, du har alt det, du har brug for, når du bruger computeren – men det kan måske skyldes, at du simpelthen ikke ved, hvad der ellers er af muligheder!
Har du for eksempel hørt om Microsoft-funktionen “Always On Top”? Sandsynligvis ikke, for det skal jeg ærligt indrømme, at jeg heller ikke havde indtil for ganske nyligt.
Men efter at have stiftet bekendtskab med det, vil jeg aldrig nogensinde undvære det!
Læs også
Holder vinduer “over” de andre
Always On Top fungerer ved, at Windows fastgør et bestemt vindue af alle dem, du har åbent. Ved at fastgøre det, forbliver det vindue så på øverst/længst fremme af alle dine åbne vinduer, også selvom du klikker på et andet vindue.
Dette er super praktisk, hvis du har en app, du bruger så regelmæssigt, selv at skifte med et hurtigt navigationsværktøj som Task View er for langsomt. Apps som Windows Lommeregner eller Slack, for eksempel.
Det er særligt brugbart, hvis du bruger en enkelt og/eller lille skærm, hvor snappede vinduer vil være for små. Her kommer Always On Top virkelig til sin ret!.
Always On Top vil også holde en app øverst, når du går ind i fuldskærmsvideotilstand ved hjælp af en anden app, såsom YouTube.
Sådan bruger du Always On Top PowerToy på Windows 11
Always On Top er en del af Microsoft PowerToys, som du skal installere, før du kan fortsætte med denne vejledning (tryk her for at komme til Microsofts hjemmeside).
Når du har downloadet og installeret programmet, skal du følge disse trin.
-
Åbn PowerToys-appen via Start-menuen, og klik derefter på Always On Top.
-
Slå Aktiver til på Always On Top.
-
Med et vindue åbent, som du vil fastgøre til toppen, skal du trykke på Win + Ctrl + T. Som standard vises en ramme rundt om vinduet for at vise, at det er fastgjort til toppen.
-
Hvis du gerne vil ændre aktiveringsgenvejen, skal du gå til menuen Always On Top PowerToys, klikke på boksen Aktiveringsgenvej og trykke på de taster, du gerne vil bruge i stedet.
-
Du kan ændre fremhævelsesfarven på dine fastgjorte vinduer. Som standard vil det matche dit tema. Klik på rullemenuen Farvetilstand, og vælg en ny farve. Du kan også skifte fra grænsen ved at bruge kontakten lige over.
Og det var sådan set det! Så prøv det ad og se, om du ikke bliver lige så begejstret for det, som jeg personligt er blevet!